Zoom download and installation instructions for Mac computers using the Firefox browser.
If your host is using our Zoom platform, this must be installed on the device you will use to participate in a session. Zoom only needs to be installed once per device.
You will be automatically prompted to download and install Zoom when attempting to join a meeting but we recommend going through the process below and testing the connection/audio/video ahead of time to be sure everything is working before an actual session. If you have any questions, or would like to schedule a test session, please don't hesitate to contact the support team at (888) 540-2829, or email us at [email protected] (please include your timezone and that you want to test Zoom).
You may also be interested in these articles:
1. If you are an account holder, log in--you will automatically be shown your Dashboard. In the lower left-hand corner of the page, use the "Install Zoom" button. (If you're logged in but on a different page, click on the "Videoconference" tab to navigate to your Dashboard.)
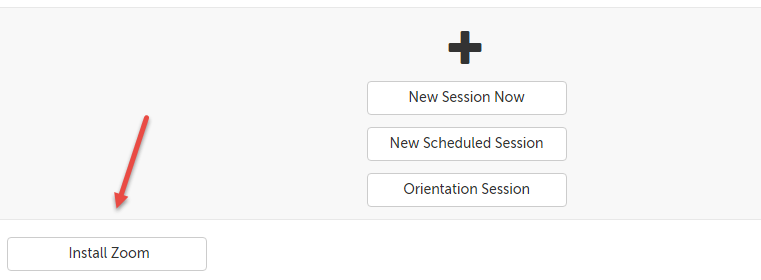
If you are a guest for an upcoming session, you can download Zoom from the "Waiting Room Page", using the "Install Zoom" button in the lower-left hand corner.
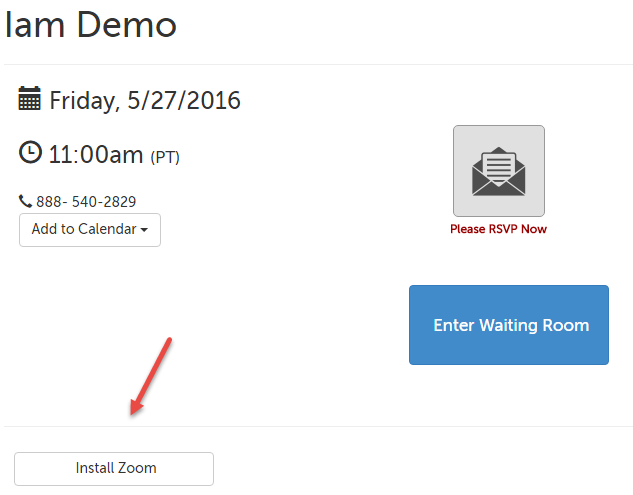
2. On the message that appears, use the "Download Zoom" button in the lower right-hand corner.
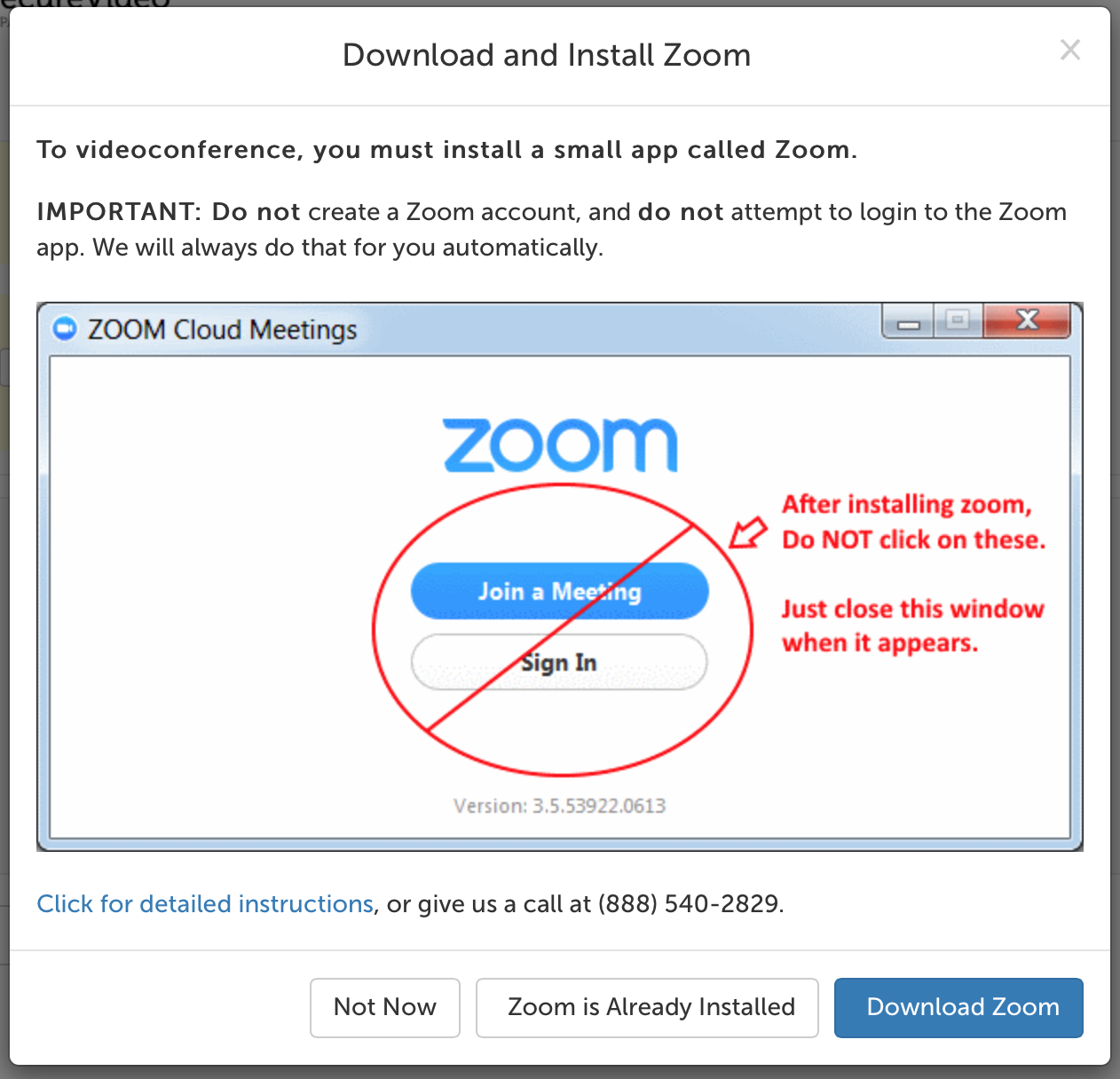
3. A message will appear asking you to confirm you would like to open this file. Select "Open with DiskImageMounter (default)" and then click OK.
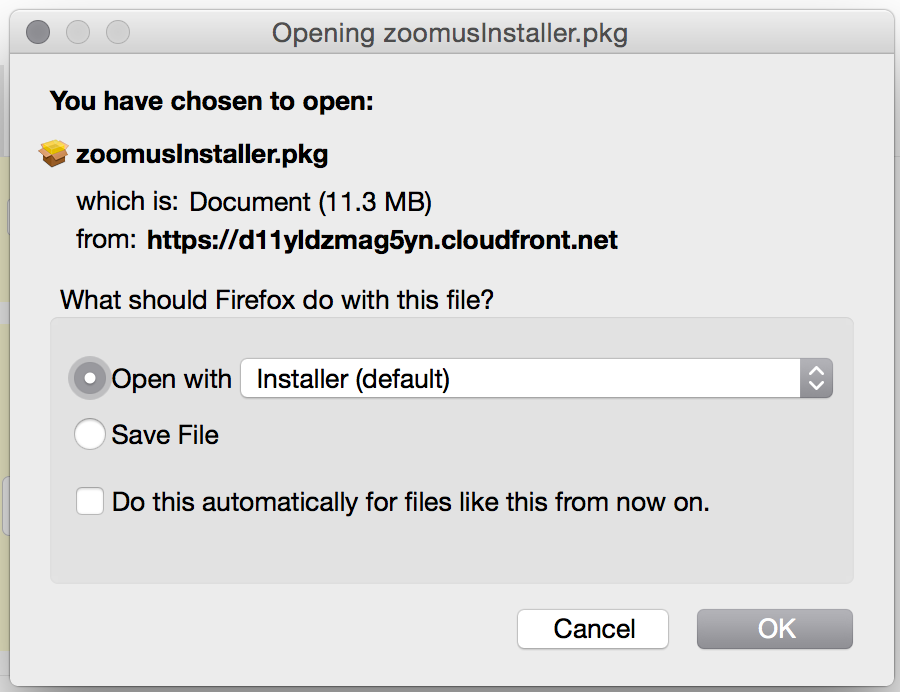
4. After you open zoomusInstaller.pkg, you will get a security message; click "Continue".
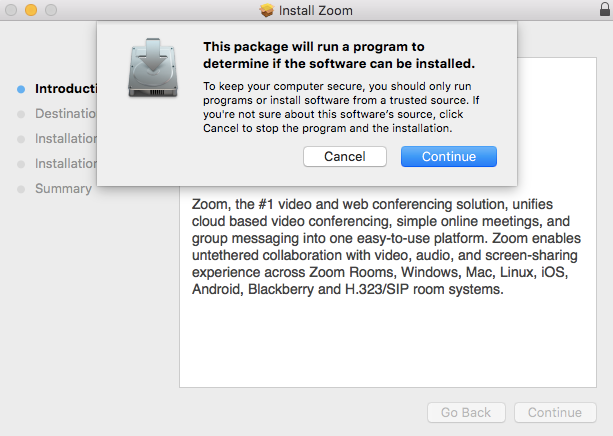
5. You will be prompted to enter an admin password. (If you are logged in as an admin on your computer, this will be the same password that you enter when you start up your computer.)
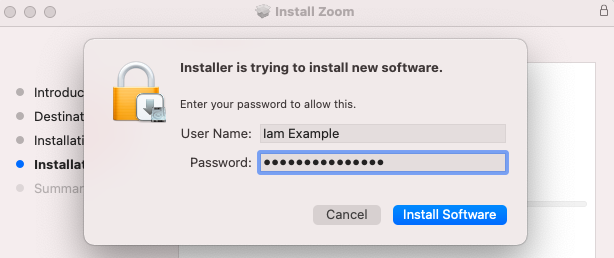
6. When the installation is complete, you will see this screen.
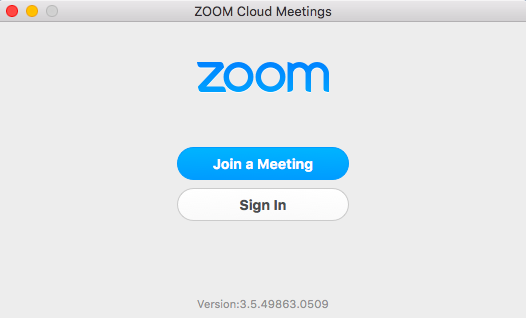
7. Go back to Firefox to launch the video app.
- If you are an account holder, click "Enter Meeting" (below left)
- If you are a participant, click "Enter Waiting Room" (below right)
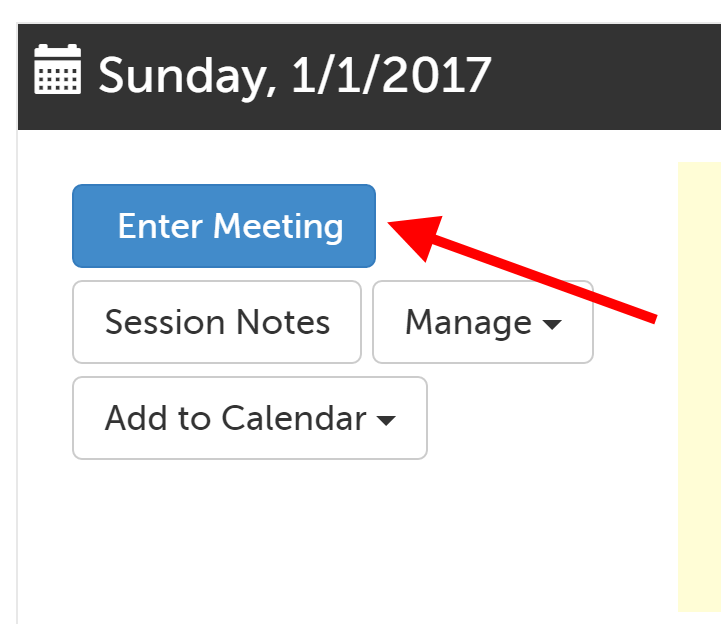 OR
OR 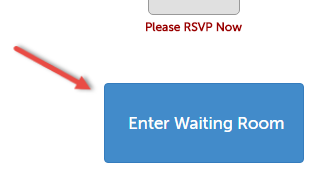
TIP: The first time that you launch a session from Firefox, the browser will ask which app you want to use. Select the autofilled choice and the box next to "Remember my choice for zoommtg links" before clicking "OK".
- If you accidentally search for the program and choose the installation file, you will need to use a different browser, or change Firefox's preferences before Zoom can be launched from it again
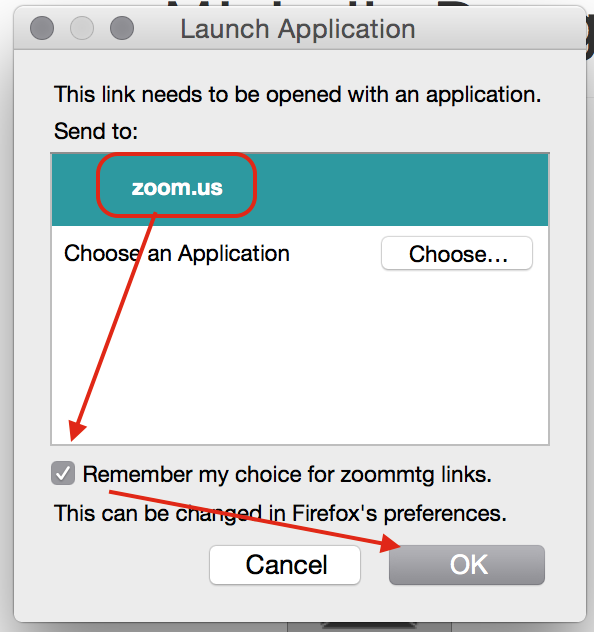
8. Once your host connects to you, you may be prompted to choose how to enable your audio. Click "Join with Computer Audio" to use your computer's microphone and speakers.
- TIP: Check the box next to "Automatically join audio by computer when joining a meeting" before clicking the green "Join with Computer Audio" button to avoid having to confirm this every time.
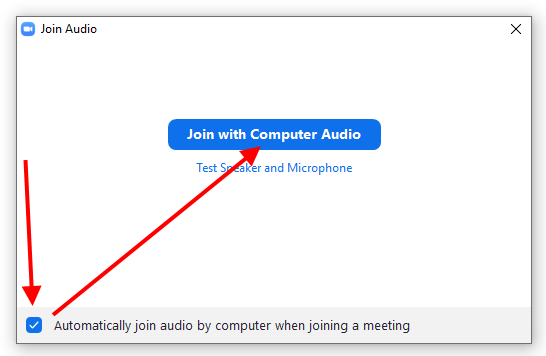
This article was last reviewed by our Support team on May 21, 2020.